Hudson Creative Documentation
Bing Listing Process Document
Bing places for business is one such medium that allows you to enhance and build your business, be it small or large. Bing helps to connect with customers online and makes it easy to promote business activities.
You’ll need:
- ABIS
- ALA Sheet or LastPass access for Pepsi Clients
Go to Bing Places.
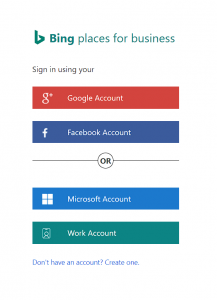
Create an account by linking your chosen account with Bing Places for Business, you’ll be prompted to include additional information about yourself so that Bing can reach you should any reason arise.
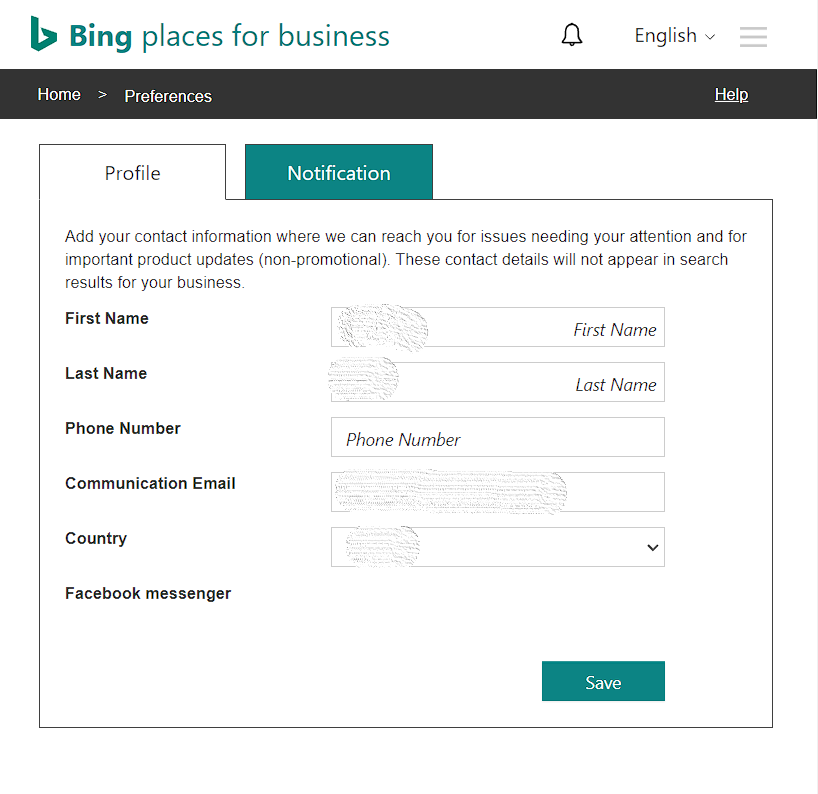
Creating Bing listings
There are two ways to create Bing listings: Manually create them or import them from Google Business Profile (which they still call Google My Business). If you have a GBP, Bing will automatically verify your listing as long as it is also verified on Google. But if you still haven’t made your GBP yet, go ahead and manually create your own Bing listing first.
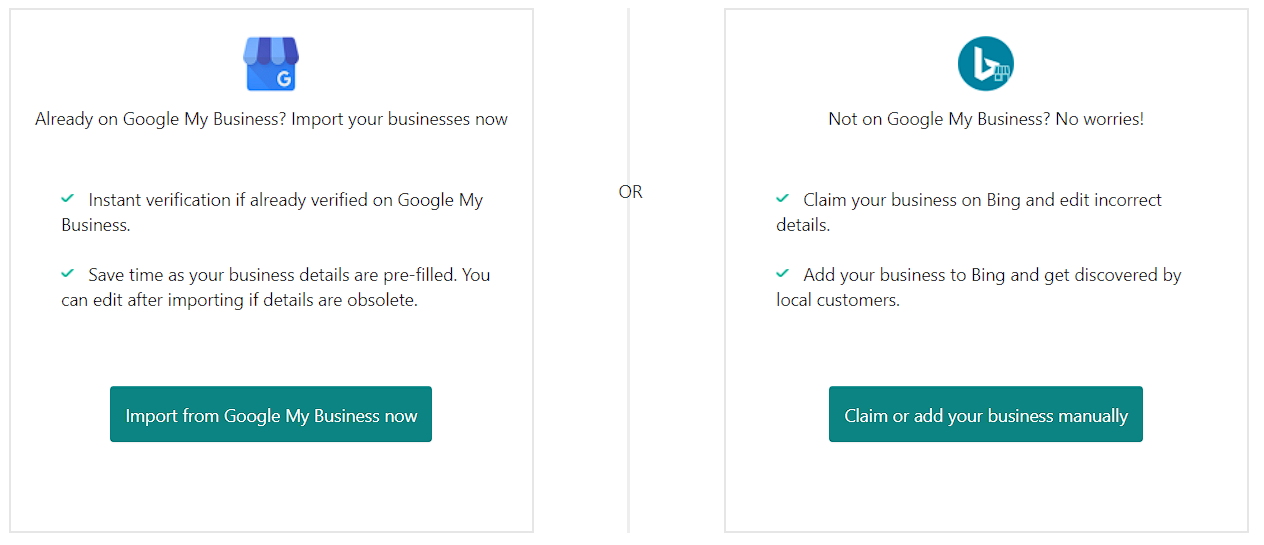
Manually adding Bing listings
Claim your listing
When you click “Claim or add your business manually,” Bing will ask you what type of business you are and what country you’re located in. There are three (3) types of businesses, two (2) of which Bing can list as physical locations on Bing Maps.
- Small or medium businesses (SMBs) – less than 10 locations
- Chain businesses – more than 10 locations (ideal for multi-location franchises and retail stores)
- Online business – Bing will not allow you to continue creating a listing
You’ll also notice a fourth option – “I manage business listings on my client’s behalf.” This is for digital marketing agencies that manage SEO for businesses.
Bing will ask you again if you have a Google Business Profile and import data from it if you do. If not, you can type in your Business Name and location underneath. Afterward, click Search.
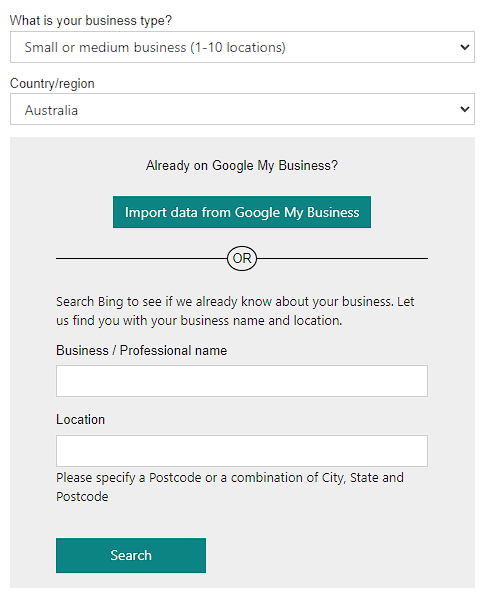
Search for your business
Clicking Search lets you sift through several Bing listings. If one of them is your location, you can click Claim Business.
Create a new business listing (Basic Info)
Directions here are straightforward: Fill out the form with your business name, phone number and address. You may need to relocate your map pin where you’re exactly located. When you’re done, press Next.

Add category information
You’ll need to identify what type of business you are in order to appear on relevant user search results – this is done by selecting your Segment of Business.
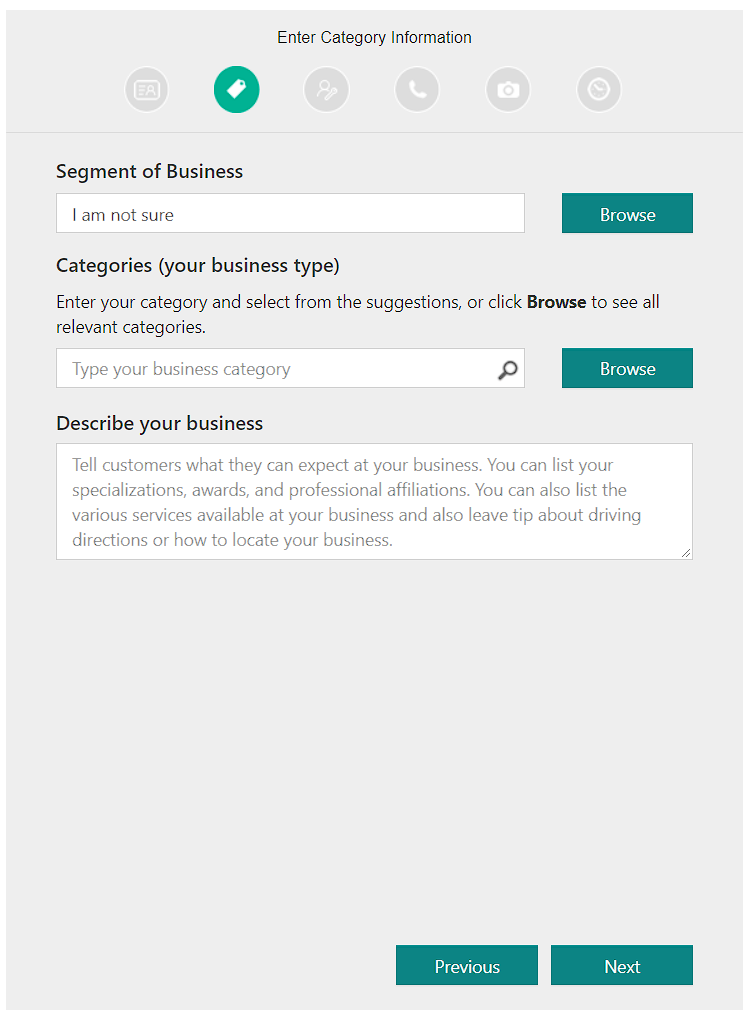
Select which segment of business you belong to: As for us choose the Food & Drink since we cater for restaurants unless stated.
- Arts & Entertainment – art galleries, museums, amusement parks, concert venues, casinos, theatres, etc
- Banking & Finance – banks, ATMs, financial centres, accountancy firms, insurance companies, loan offices, etc
- Business-to-Business – advertising companies, marketing agencies, suppliers, etc
- Education – schools of all levels, tutorial centres, dance classes, etc
- Food & Drink – restaurants, bars, pubs, cafes, catering services, tea rooms, wineries, etc
- Government & Community – communal services, facilities, centres, organisations, cemeteries, etc
- Healthcare – hospitals, clinics, aged care home, addiction treatment centres, etc
- Professionals & Services – professionals, vehicle dealers, sports facilities, repair centres, real estate, etc
- Religion – places of worship, convents and monasteries, missions, etc
- Retail – apparel stores, bookstores, hobby stores, home & garden stores, malls, shopping centres, etc
- Travel – agencies, hotels, accommodations, bus and train stations, airports, taxi services, car rentals, etc
Once you find the right segment of business, click Done.
Afterward, you can select the categories that best fit your business.
- You can either type down categories
- or browse through a list, depending on your segment of the business
- After selecting categories, choose which one should be your primary category
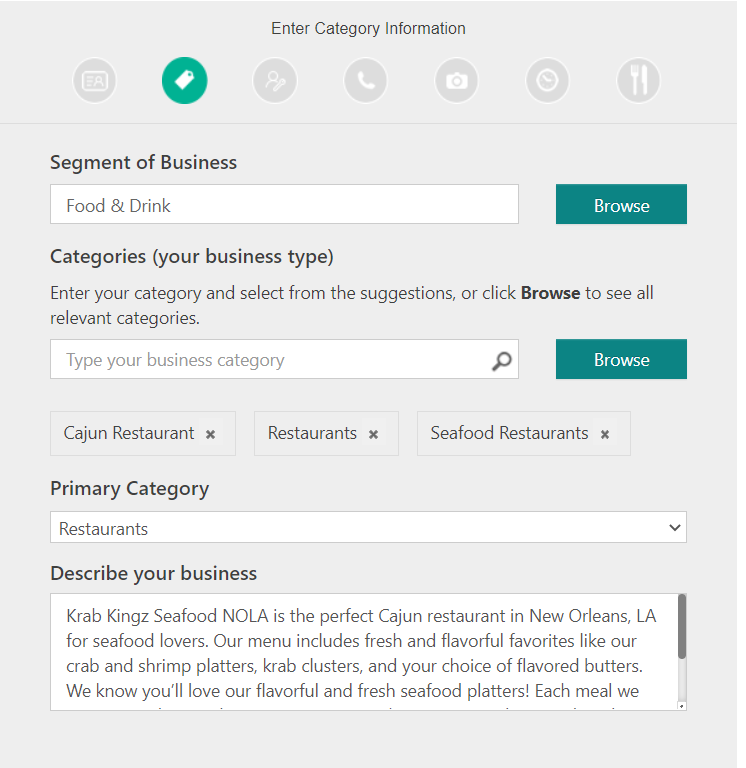
Finally, write a brief business description that lets people know what to expect from your business. When you’re done, click Next.
Select additional business details
In this section, you can choose to display your address or not. Service area businesses are recommended not to show their addresses if they visit residential or commercial areas. In that case, Bing will only show the city, region, postcode and country initials.
You can also select if you are a professional or a business. Here’s the difference:
- Professional – you are a practitioner with a physical location (i.e. dentist)
- Business – you are selling products within a physical location (i.e. retail store)
Add contact details
This step is straightforward: add in your email address, social media URLs, as well as other online listings. This step is optional. You can click Next if you have none of these.
Add photos
Another straightforward step: upload up to 100 photos of your location, products and staff members. Like step 6, this is optional. Click Next when you’re done or have no photos to upload at this time.
Select working hours
You have the option to show your business hours on Bing listings, or simply state that you are open 24/7. Depending on your store operations, choose the best one.
If you chose “Show business hours,” you have to indicate your trading hours. You can choose to add more if you close for a period of time, as some restaurants do.
On the other hand, if you choose “We are open 24×7,” you don’t have to pick any schedule and Bing will indicate that you are open all the time.
You can also choose to skip if you do not want to show your trading hours.
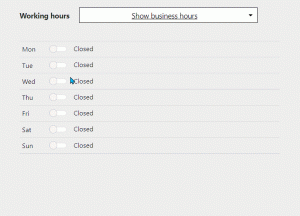
Verify your listing
After filling out your business details, you can verify via Post. Like Google Business Profiles, you will be sent a verification PIN to your business address. This may take longer than a week for non-US addresses.
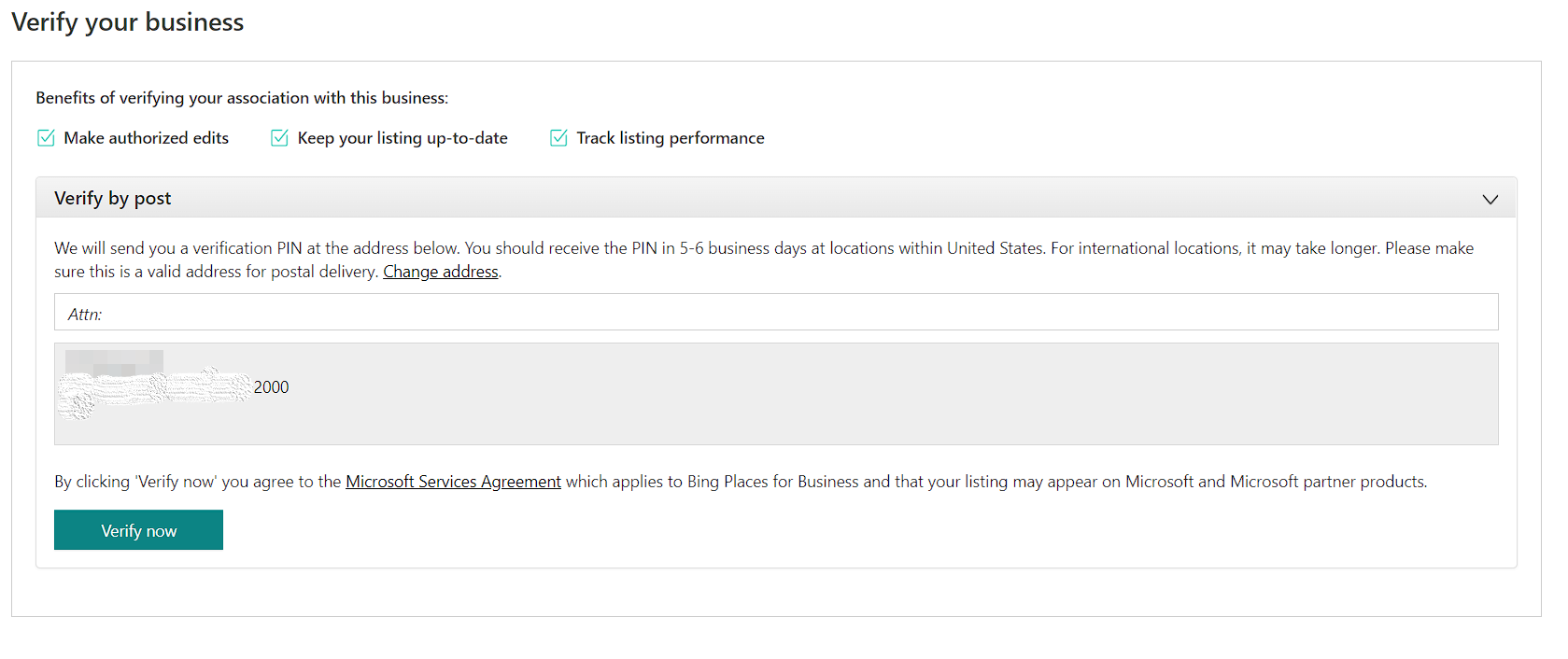
Importing data from Google Business Profile to create Bing listings
To create a Bing listing using your GBP data, click “Import data from Google My Business.”
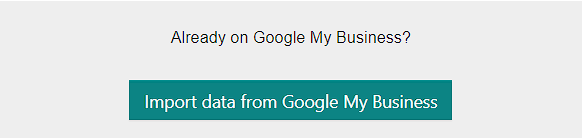
Afterward, click “Continue to Google My Business.” You’ll have to connect the Google account with your verified Profiles.
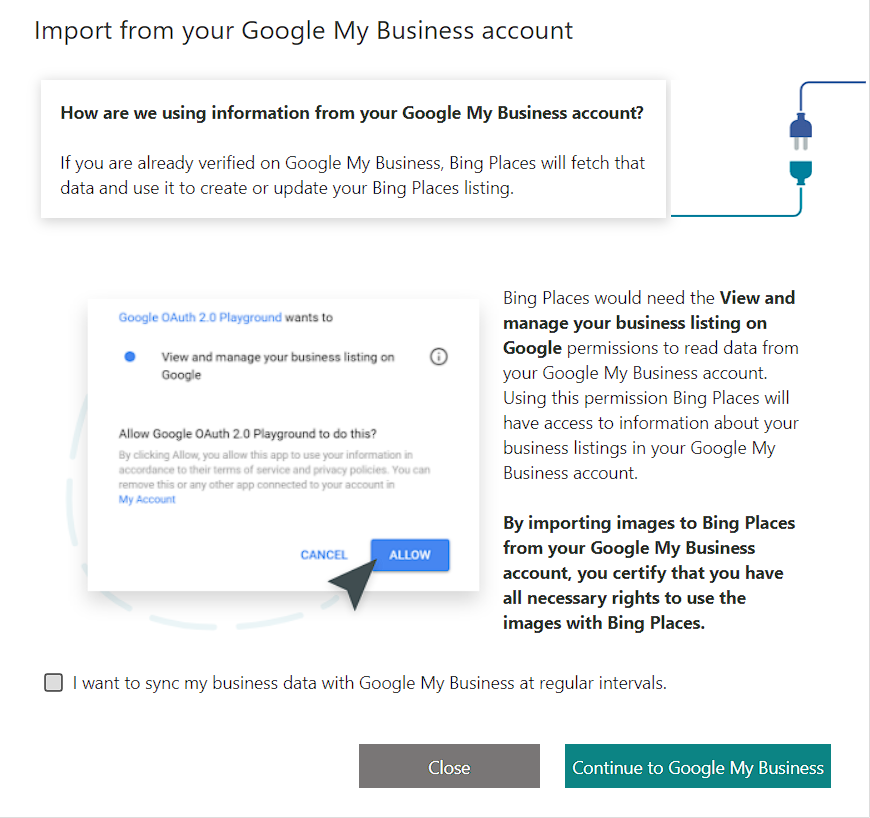
Select the Profile you want to connect with your respective listing and it will also be verified and live on Bing